Sende billeder med Outlook 2003
Her er en vejledning til at sende vedhæftede billeder med Outlook 2003. Det er muligt at det virker på nogenlunde samme måde på en nyere version af Outlook.
Start Windows Stifinder (”Windows tasten + E” eller via menu Start -> Tilbehør -> Windows Stifinder, eller højreklik på Menuen Start, og vælg Stifinder)
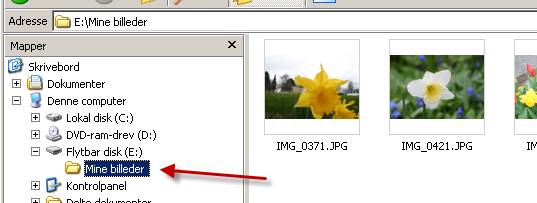
Vælg det sted hvor billederne ligger, i dette tilfælde under ”E:\Mine billeder” Jeg har i dette underbibliotek sat det til at man kan se alle sine billeder (Se hvordan i en af mine andre vejledninger)
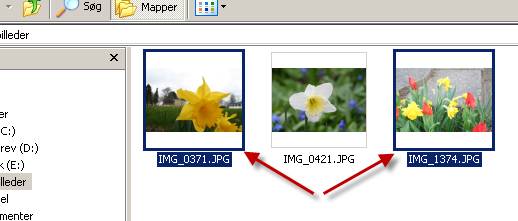
Marker de billeder du vil sende. (For at markere enkelte billeder som her ved de røde pile, hold ”Ctrl” tasten nede og klik på de billeder der ønskes sendt.)
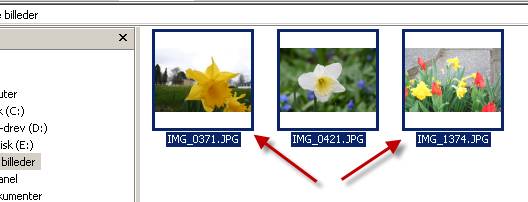
Hvis man klikker på den første, holder Shift (Den tast til store bogstaver) ned og derefter klikker på den sidste i en række billeder (Dem ved de røde pile) bliver alle filer (Billeder) ind imellem markeret.

Højreklik på en af de markerede billeder, og vælg ”Send til -> Postmodtager.
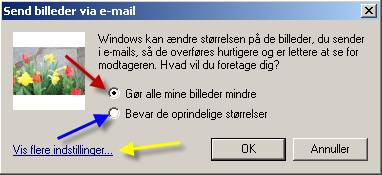
Dette billede kommer frem, det er her muligt at vælge 3 indstillinger (Beskrives herunder) Når mn har foretaget sit valg, klik på ”OK” (Her vælger jeg gør mine billeder mindre)
Indstilling 1: Gør alle mine billeder mindre (Rød pil)
Denne indstilling vil gøre alle billeder mindre, så de ikke fylder så meget. Dette er en god instilling, hvis det kun er billeder der skal ses på skærmen. Eller det er moster Anna der skal se lille Peter’s første skridt.
Indstilling 2: Bevar de oprindelige størrelser (Blå pil)
Denne indstilling skal bruges hvis den man sender billederne til skal bruge billederne til andet end bare at kigge på. F.eks. vil skrive dem ud, redigere dem, eller ned til fotohandleren og have dem ud som ”rigtige” billeder.
Vis flere indstillinger (Gul pil)
Her kan man vælge størrelsen af sine billeder. Denne er ikke nødvendig til normal brug. Den bruges mest hvis der er en der f.eks. skal bruge den til sin hjemmeside, og ønsker en bestemt størrelse
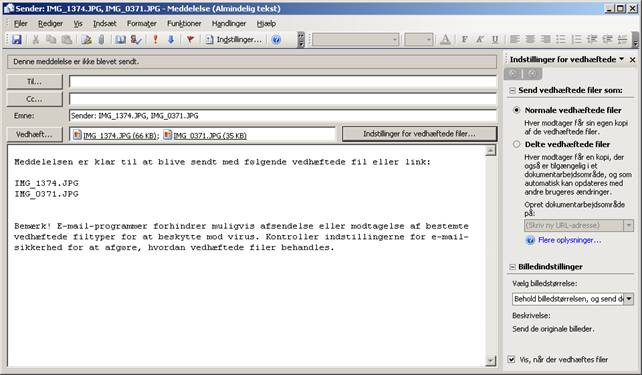
Man vil få et billede frem som ovenstående, jeg vil gennemgå de forskellige dele af beskeden lige herunder.
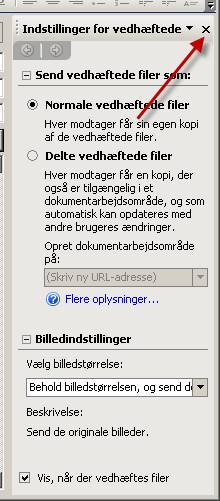
Denne del kan lukkes, Denne del skal ikke bruges af normale
brugere. Dette gøres ved at trykke på krydset ved den røde pil, eller trykke på
denne knap: ![]()
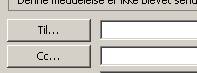
Denne del udfyldes som ved enhver anden mail der skal sendes.
![]()
Emne feltet er standard udfyldt som ovenstående, med navnet på de filer/billeder der sendes. Det kan selvfølgelig ændres til hvad man ønsker.

Tekstfeltet indeholder denne standard tekst fra start, igen navnene på filerne, og en advarsel. Denne kan selvfølgelig også slettes, og ændres til den meddelelse man ønsker at sende med billederne.
Når man har skrevet det man vil, kan der nu sendes, ved at
trykke på Send 
BEMÆRK!
Det er forskelligt hvor store mails ens udbyder tillader at sende. Det kan have indvirkning på hvor mange mails man kan sende i en meddelelse!